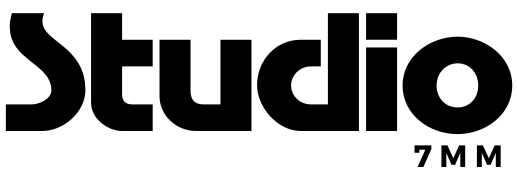When giving a presentation it can be boring, so why not animate it? For example, PowerPoint is easy to animate, and today we will have a Tutorial on Motion Graphics and Animation. The first point is, don’t overdo the animation unless you are presenting to very young children, there is no point in over animating as it slows proceedings down.
Prepare Your Presentation First
The animation helps enhance the appearance of your slides, so make sure that they match the message. You may choose to use
- Transitions (between slides)
- Animations on your slide
- If you are using Animations, they are controlled by using the animation pane.
Use the 80/20 Rule
Only animate 20% of the most important part of your content. That way you can move over the other 80% quite quickly and the animation will add relevance to the 20% that you will want the team to remember. Print out some handouts for your audience to take away.
Control Length and Time of the Presentation
Assuming that you are using Animation on your slide, stick to the required time allocated for the presentation. If it is a one-hour allocation allow 40 minutes for the presentation and 2o minutes for Q & A. or discussion, people like to interact and express their views. Keep the slides moving through quite fast to prevent boredom in the audience. Review your presentation carefully when the animation is added to make sure that it is relevant.
Don’t Overdo the Animation
Both Fade and Zoom are good quick ways to emphasize a point and enhance your presentation. Any Tutorial on motion graphics and animation suggests an emphasis on the main points that you want the audience to ‘take away’.
Data
When presenting impressive data select the animation that you have added. Go to the timing option and start it ‘On Click’ While you are presenting the facts and figures that will be running on the screen. Doing it this way means that you can run all the quarterly results by pacing animations.
Use a Transition Pane
Between all the quarterly results, use a Transition. Open the Transition Pane, and look into the Dynamic Content Category to decide what to use, a bright color like red may be enough to break between data content.
Showing one step at a time will focus the audience on the data for that section and then show the Transition Pane so that they have time to process what you have been discussing before you move on. Timing is important and a presentation involving data should never be rushed.
Dynamic Data
Start using Animation gradually to get used to all the applications, it can certainly make data much more dynamic. See the Chart Animations that make your columns spring to life. use Group Graphic, followed by a dropdown. This will help a lot with data presentation so become familiar with the flexible options for how you will display the data. Start animation by drawing the chart background, this hides the chart until you are ready for it to appear.
Conclusion
Keep your data animation simple until you are more familiar with it.